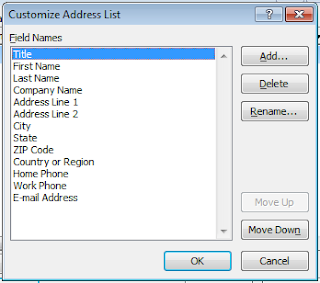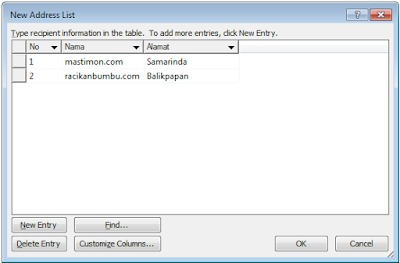Belajar Ms Office terbilang tidak ada habisnya, dengan perbaikan dan pembaharuan bentuk dan susunan menu dalam Microsoft Office membuat anda ketingalan jika tidak mengikuti Produk Microsoft Office yang terbaru. Ms Office terdiri dari Microsoft Office Acces, Microsoft Office Exel, Microsoft Office Word, Microsoft Office Power Point, Microsoft Office Publisher, Microsoft Office Outlook dll. Kali ini kita akan membahas tentang bagaimana sih membuat Mail Merge dalam Ms Word dengan mudah. Pada dasarnya semua Ms Word 2003, Ms Word 2007, Ms Word 2010 dan mungkin ada Ms Word 2016 dan 2017 adalah sama, hanya saja berbeda penempatan di menu. Tutorial ini saya menggunakan Ms Office Word 2007 jadi bagi sahabat yang mengunakan Ms Word 2007 pasti sama tampilannya. Para pekerja kantoran, Staff Administrasi utamanya pasti mengunakan Aplikasi ini maka anda sebagai seorang Staff Administrasi wajib bisa mengoperasikan Mail Marge.
Mail Merge adalah Fasilitas yang ada di Microsoft Office Word yang di gunakan untuk menulis surat ke beberapa orang tetapi tetap dengan isi surat yang sama, contoh penulisan Nama dan Alamat di setiap Amplop tujuan yang berbeda. Dengan ini akan lebih mempermudahkan kita membuat database Nama atau Database Cuti Karyawan, Kontrak Karyawan dll. Pekerjaan saya saat ini sebagai staff HRD di Perusahaan Batu Bara, karena dengan manpower yang sedikit saya harus memaksimalkan Semua Pekerjaan dengan baik. Salah satu yang saya lakukan adalah membuat Database Cuti, Kontrak Karyawan, SK Karyawan dan surat surat lainya dengan menggunakan Ms Word yang conek atau ngelink dengan Ms Acces.
Cara Membuat Mail Merge dengan Mudah
- Buka Microsoft Office Word
- Klik Mailings pada menu di atas
- Klik Star Mail Merge pada menu di atas
- Klik Step by Step Mail Merge pada menu di atas
- Klik Next : Starting Document di samping kanan bawah
- Conteng Use The Current Document di kanan atas
- Klik Next Select Recipients di samping kanan bawah
- Conteng Type a new list di samping kanan atas
- Klik Create dibawahnya
- Yang lebih Cepat : Klik Select Recipients di atas
- Klik Type new list
- Sama bukan tampilannya
- Tampilan New Address List klik Customize Columns
- Akan tanpil Customize Address List
- Edit semua Field Names berdasarkan kebutuhan
- Jika sudah Klik New Entry dan isi datanya
Cara mengoperasikan Mail Merge di Ms Word dengan cepat
- Buka File Ms Word yang sudah anda simpan tadi
- Klik Mailings dan terlihat menu aktif semua
- Klik Edit Receipent List
- Klik Data Source yang ada di bawah
- Klik Edit
- Lembar Pengimputan bisa di tambahkan
- Selesai
Dengan pengunaan Mail Merge maka anda akan di mudahkan dalam setiap pekerjaan dalam pembuatan laporan dari File tersebut, Cukup anda membuka Database di File Acess maka anda bisa mengcopy seluruh data ke Ms Exel dan buatlah laporan sesuai kebutuhan dengan cepat. Mudah bukan cara membuatnya, Selamat Mencoba dan apabila mengalami Kesulitan silahkan isi di Kolom komentar nanti saya akan coba bantu, Terimakasih